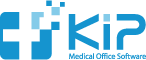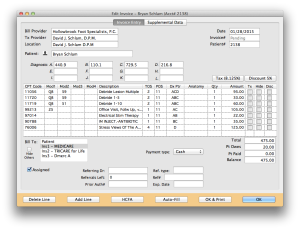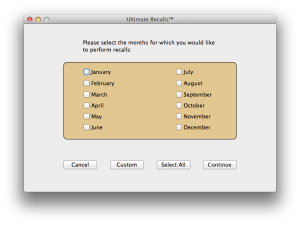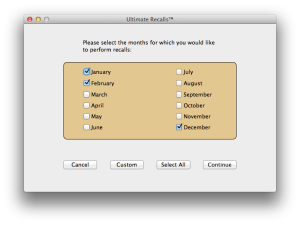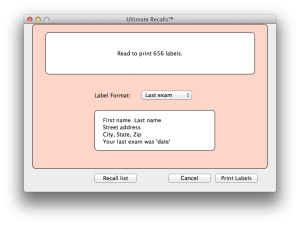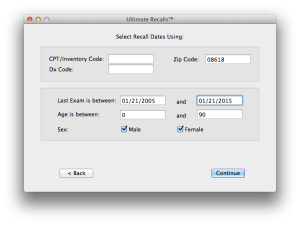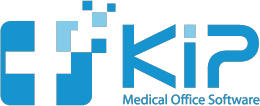KIP MediWeb™ can memorize invoices
Wouldn’t it be nice to fill out an entire invoice with just one click?
KIP MediWeb™ can memorize invoices so you can recall them whenever you want.
It’s easy, and it saves so much time.
Here’s how:
While you are entering an invoice for a patient, just before you click the SAVE button:
Choose Memorize Invoice from the Edit menu
That’s it!
KIP will ask you to name your invoice so you can find it more easily.
Whenever you want to recall this invoice, simply click the AUTO-FILL button on the invoice screen and pick your saved invoice. The invoice gets filled in exactly how you memorized it.
You can memorize as many invoices as you like. Don’t worry, if you need to change something, just open the Memorized Invoices from the Lists menu and make whatever changes you need.
Here’s a scenario.
Let’s say you are always entering an invoice with 6 lines on it, something like this:
This invoice would take a long time to enter. There are four diagnosis codes, a bunch of modifier codes, and each line has to have a diagnosis pointer associated with the correct CPT code.
Wouldn’t it be awesome to just be able to recall this invoice any time you want?
That’s what that AUTO-FILL button is for. See it at the bottom of the invoice?
Click AUTO-FILL and the invoice gets filled out exactly how you Memorized it.
The invoice isn’t saved yet, so you can add or delete a line if you need to.
Believe me, this is a real time-saver.
Memorized invoices are good for one line invoices, too!
It’s easier to remember something like NEW MEDICARE PATIENT instead of a few diagnosis codes and the CPT Code 99213.
Or let’s say you need to enter an invoice for an ENDOSCOPIC PLANTAR FASCIOTOMY.
Wouldn’t it be easier to just find the memorized invoice called EPF, instead of having to remember the diagnosis code, CPT Code, and (don’t forget, you have to put) Memorial Hospital as the place of service?
Once you start using Memorized Invoices, you’ll be glad you did.