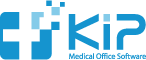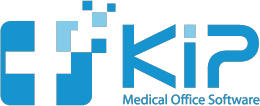Here it is, six months after moving to the Leopard OS on the Mac, and all is well … almost.
Time Machine, the backup feature of Leopard, has decided to quit working … again.
Time Machine is such a great program, that I figured I would go into a little more detail about it.
Here are the pros and cons of Time Machine.
Pros:
The “set it and forget it” aspect of it is incredible.
The interface is beautiful.
Incremental backups are awesome.
Network backups are easy.
Cons:
It stops working for no reason.
Not reliable enough to be your only backup method.
So, what’s the problem? It doesn’t like our new hard disk and then just fails to backup from that point on.
OK, I have to go into some detail here about what Time Machine is all about.
Time Machine backs up everything on your computer (unless you tell it to omit stuff). Wow, that’s easy. Turn it on, everything gets backed up.
And restoring files is easy, too. Go into Time Machine, go back to the time and date of the file you want to restore, and click “Restore.” It even asks you if you want to keep the old copy of the file you are restoring, or just replace it.
So, let’s say you screwed something up but didn’t notice it until today. You remembered that everything was OK last Monday, so you just go back to last Monday in Time Machine and restore the file as it was on that date.
Network backups mean you can have Time Machine find a hard disk somewhere else and back up to that, too. Let’s say you want to back up your office computer. You might want to use Time Capsule (the network backup feature of Time Machine) to backup to a hard disk at home to create an off-site backup automatically.
So when it works, Time Machine is awesome.
But, Time Machine can get finicky and just stop working. Thankfully, there is this little icon in the upper right corner of your screen which alerts you to that, but I hate troubleshooting my backups when I would much rather be doing something else.
So what are the issues?
Make sure you reformat your hard disk
First, Time Machine prefers a Mac formatted hard disk (but never alerts you to this). There are some tricks to doing this properly which are detailed here. Time Machine will work without doing this, but will eventually fail. Before using Time Machine, make sure you reformat your backup hard disk properly.
Then, even if you have a Mac formatted hard disk, and Time Machine has been backing up successfully for a couple of weeks, it just stops – usually with the message, “The backup disk cannot be found.” But the disk is there, right on your desktop, so what’s the problem?
It appears that if there is any hiccup during the backup process, Time Machine just stops.
Then, you have to turn off Time Machine (because it hides all the backup files if it is on) and restart your computer. It is easier to unplug the hard disk, too, because it doesn’t take much for the Mac to grab your hard disk and hide everything again.
What you need to do is delete the last backup that didn’t finish, then turn Time Machine on again. Instructions for doing this are found here.
I also use DiskWarrior to do a hard disk repair just to make sure that the hard disk is working properly before turning Time Machine on again.
Update the firmware on your hard disk
Also, since the external hard disk we were using was a Western Digital MyBook, we found there was a firmware update for the drive. It appears that Western Digital drives with older firmware can go to sleep in the middle of a backup and screw things up. I have updated the firmware and have found it not to have improved the reliability of Time Machine at all.
As of right now, Time Machine has not been reliable with the Western Digital MyBook. Previous backups using a Lacie drive and the SimpleTech drive were more reliable, but there were still backup issues at times.
Disabling Intel CPU Power Management
During the troubleshooting process, I decided to reinstall Mac OS 10.5.5. I found a web site that explained how to perform a reliable update of the OS. Part of the update process involved installing a small file called IntelCPUPMDisabler.kext which disables AppleIntelCPUPowerManagement.kext which makes Software Updates freeze. You need a separate installer to perform the update called Kext Helper b7 to install the disabler. Then after the installation, you need to restart the computer.
After the restart, I began installing Mac OS 10.5.5. While the update was installing, I noticed that Time Machine was backing everything up. I did not reboot after installing the update to see if Time Machine would finish (which it did). I then rebooted to finish the installation of OS 10.5.5 as per the instructions.
Lo and behold, Time Machine has been working flawlessly ever since. There seems to be a conflict with the Intel chip Macs and the AppleIntelCPUPowerManagement.kext. Once disabled, Time Machine seems much happier.
* * * * * * * * * * * * * * * * * * * * * * *
Here it is now a few weeks down the road and I have hit a few Time Machine hiccups. Looks like the solution to keep Time Machine running well is not difficult though.
On occassion, Time Machine decides to stop working. The usual error is something like “Backup Disk not found”. Of course, my first instinct was to restart my computer, and that did work once or twice, but lately, it has not been successful at all.
Fortunately, I have two user accounts on my computer. So here is what I do, and so far (knock on wood) it has worked every time.
I restart my Mac and log in as the other user. Then I run Time Machine in this other user account, which seems to work ok. I then log out of this other user, log in with my main user account, and Time Machine seems happy again.
So far, this has solved my Time Machine problems on every occassion that the error occurred.
And, luckily, Time Machine was there when I needed it just last week when something was accidentally deleted from my computer.